Setting Up and Sending a Notification Example
This section illustrates how to set up email Notification to alert a user when another user uploads a document to his Workspace.
This example uses the following characters.
Miles - Ektron CMS400.NET administrator who wants Notifications to be sent when a user uploads a document. He needs to enable this capability and review the message.
Paul - the user who uploads the document to his profile page’s Workspace. He needs to edit his user profile to enable the publishing of Notifications when he adds a document to his Workspace.
Chris - Paul’s colleague, he wants to receive email Notifications when Paul uploads a document to his Workspace. He needs to edit his user profile to enable the receipt of Notifications when colleagues upload documents to their Workspace.
Steps Miles Needs To Perform
To set up Ektron CMS400.NET to send Notifications, Miles follows these steps.
Note: For this example to work, Ektron CMS400.NET must be set up to send emails. See Configuring email for Tasks and Content.
1. Navigate to Settings > Community Management > Notifications > Settings.
2. Verify that Notifications can be published. If not:
- Click Edit (
 ).
). - Click the Publish Notifications check box.
- Click Save (
 ).
).
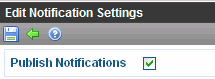
3. Make sure the email agent is enabled by navigating to Settings > Community Management > Notifications > Agents.
- If the EktronEmail agent does not appear in the list of agents, click Add Agent.
- Select EktronEmail from the Name dropdown.
- Click the Enabled check box.
- Click Save (
 ).
).
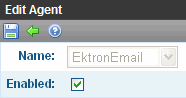
4. Ektron provides a standard Notification message that is sent when a user adds content to his Workspace. The message’s name is User Workspace Content Added.
Because Miles wants to edit the message, he follows these steps.
- Navigate to Settings > Community Management > Notifications > Messages.
- Click User Workspace Content Added.
- Click Edit (
 ).
). - Update the email’s subject in the Subject text box.
- Edit the message in the text editor using a combination of Tokens and text:
The document @Content.Title@ was added to @SubjectUser.UserName@’s Workspace.
Note: Because Miles is not dealing with SMS type messages, he leaves the Plain Text text box empty. If he wanted SMS messages, he would typically create a shorter version of the message in that text box.
- Click Save ( ).
).
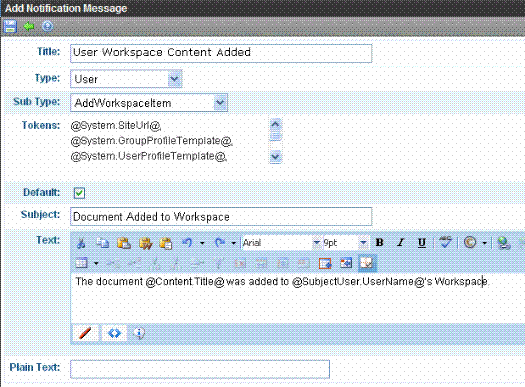
From now on, an email is sent whenever a user uploads a document to his Workspace to colleagues who signed up to receive them.
Steps Miles Needs to do to Enable SMS Messages
To receive SMS Messages, Miles performs the steps in the previous paragraph plus these additional steps.
Miles must configure the SMS Agent in the web.config file. See Configuring SMS
Miles must instruct Chris (or any user that receives SMS messages) to perform the Verification step on his cell phone.
Miles must also instruct Chris to check the SMS column on his Notifications page for Activities by Colleagues.
Note: For a quick summary on how to enable SMS, see "How to Enable SMS" on dev.ektron.com.
Steps Paul Needs To Perform
Paul needs enable the Add User Workspace Content activity in his profile. This way, whenever he adds content to his Workspace, a Notification is sent. To do this, Paul follows these steps.
1. Log into the site.
2. Navigate to his profile page.
3. Click Edit Profile.
4. Click the Activities tab.
5. Click the My Activities sub tab.
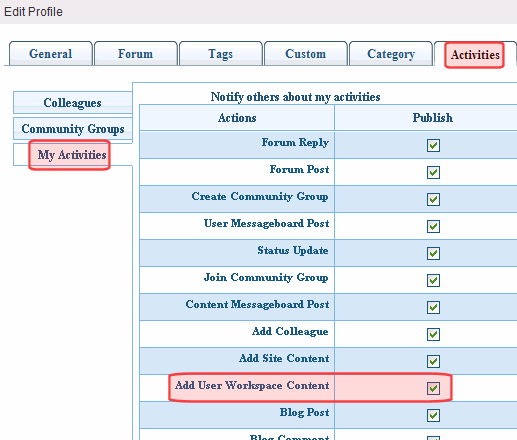
6. Click the Add User Workspace Content check box.
7. Click Save.
Steps Chris Needs To Perform
Next, Chris enables the receipt of Notifications that are sent whenever colleagues upload an item to their Workspace. To do this, Chris follows these steps.
1. Log into the site.
2. Navigate to his profile page.
3. Click Edit Profile.
4. Click the Activities tab.
5. Click the Colleagues sub tab.
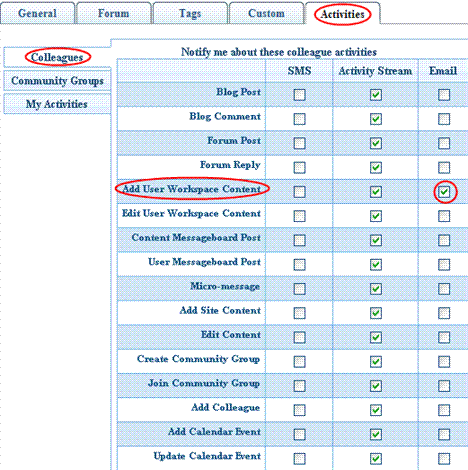
6. Click the Add User Workspace Content check box in the Email column.
7. Click Save.
Note: If Chris wants to receive SMS messages, he will also click the check box in the SMS column.
Steps Chris Performs to Receive SMS Messages on his Cell Phone
In addition to the steps above to enable receiving SMS notifications, Chris next creates a trusted relationship between the Web site and his phone. To do this, he follows these steps.
Note: The following procedure requires that your website has the template SMSAgentSettings.aspx. If it does not, you may copy it from the Ektron cms400Developer starter site, the Ektron eIntranet site, or download it from http://dev.ektron.com/codedetail.aspx?id=29600.
1. Go to the Web site page: http://<host>/SMSAgentSettings.aspx.
2. Enter a phone number and carrier.
3. Click Save.
4. Within a few minutes, he receives a verification code on his phone.
5. Enter the code into the Verification Code field.
6. Click Verify.
7. The page shows that the account is verified. Chris can begin receiving SMS notification messages on his phone.
